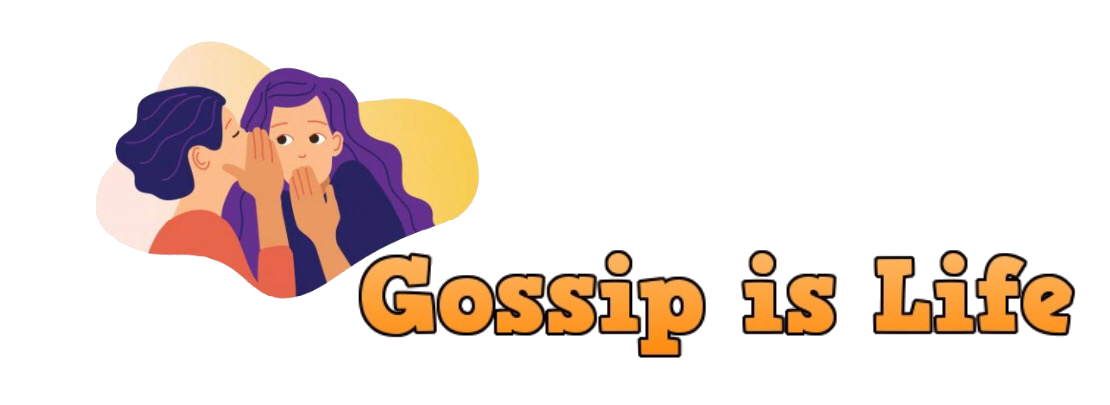Advertisements
To get the best performance and features from your Android smartphone or tablet you should make sure you're always running the very latest software available for it, not just in terms of apps but also the Android operating system. Here's how to update Android on your smartphone or tablet.

You can force your Android phone or tablet to search for an update from the Settings menu on your device, but you should note that just because a newer version of Android exists it doesn't mean it will be available for your device - now or ever. In this article we'll guide you step-by-step through how to update your Android phone or tablet.
You might also like: When will my phone get Android Nougat? And How to get Android Nougat now
How to update Android phone or tablet: Step-by-step guide - How to check whether your Android device is up to date
Before you go trying to update your device, you should check which version of Android you are running. You might already be on the latest version. It's easy to check so follow this guide up to step four. This screen will have a section called 'Android version'. If it doesn't, click 'Software information' to find out.
The latest version is Android 7 Nougat, which will gradually become available for more and more devices over the coming months. Marshmallow is 6.x, Lollipop is 5.x, and KitKat is version 4.4.x, with 4.3, 4.2 and 4.1 all coming under the codename name Jelly Bean.
If your device is running anything lower than Jelly Bean, unless you have simply never updated its software it's very unlikely that an update for Marshmallow or KitKat will be available for it (the manufacturer doesn't appear to support this device any longer).
Updated 20 October with general updates.

As a precautionary measure it's good practice to back up your data such as contacts and photos. The upgrade should not affect your data but there are no guarantees.
Navigate to the Setting menu of your device. On most Android devices this can be done via the app menu or notification bar. Typically the Setting app will have a cog or spanner logo.

Scroll down the Settings menu and click on 'About Phone' or 'About Tablet'. If you have a tabbed settings menu then this will appear in the 'general' section.

The menu can vary from device to device but click the 'Software Update' or similar button. This section of the menu will also detail which version of Android your device is running.

Your phone or tablet will now search for an available update. If you are taken to another menu, select the 'Software update check' button or similar.
If an update is available your device then you will be asked whether you wish to install it. If you select yes then the system will download and install the new software and reboot.
Note: You device may require a Wi-Fi connection to search for an update. We also recommend downloading the software over Wi-Fi because the file size can be large.
Step 1 of 5: How to update Android smartphone or tablet: Check Android is up to date.
You can force your Android phone or tablet to search for an update from the Settings menu on your device, but you should note that just because a newer version of Android exists it doesn't mean it will be available for your device - now or ever. In this article we'll guide you step-by-step through how to update your Android phone or tablet.
You might also like: When will my phone get Android Nougat? And How to get Android Nougat now
How to update Android phone or tablet: Step-by-step guide - How to check whether your Android device is up to date
Before you go trying to update your device, you should check which version of Android you are running. You might already be on the latest version. It's easy to check so follow this guide up to step four. This screen will have a section called 'Android version'. If it doesn't, click 'Software information' to find out.
The latest version is Android 7 Nougat, which will gradually become available for more and more devices over the coming months. Marshmallow is 6.x, Lollipop is 5.x, and KitKat is version 4.4.x, with 4.3, 4.2 and 4.1 all coming under the codename name Jelly Bean.
If your device is running anything lower than Jelly Bean, unless you have simply never updated its software it's very unlikely that an update for Marshmallow or KitKat will be available for it (the manufacturer doesn't appear to support this device any longer).
Updated 20 October with general updates.
Step 2 of 5: How to update Android smartphone or tablet: Enter Settings.
As a precautionary measure it's good practice to back up your data such as contacts and photos. The upgrade should not affect your data but there are no guarantees.
Navigate to the Setting menu of your device. On most Android devices this can be done via the app menu or notification bar. Typically the Setting app will have a cog or spanner logo.
Step 3 of 5: How to update Android smartphone or tablet: About Phone or Tablet.
Scroll down the Settings menu and click on 'About Phone' or 'About Tablet'. If you have a tabbed settings menu then this will appear in the 'general' section.
Step 4 of 5: How to update Android smartphone or tablet: Software Update.
The menu can vary from device to device but click the 'Software Update' or similar button. This section of the menu will also detail which version of Android your device is running.
Step 5 of 5: How to update Android smartphone or tablet: Search for an update.
Your phone or tablet will now search for an available update. If you are taken to another menu, select the 'Software update check' button or similar.
If an update is available your device then you will be asked whether you wish to install it. If you select yes then the system will download and install the new software and reboot.
Note: You device may require a Wi-Fi connection to search for an update. We also recommend downloading the software over Wi-Fi because the file size can be large.